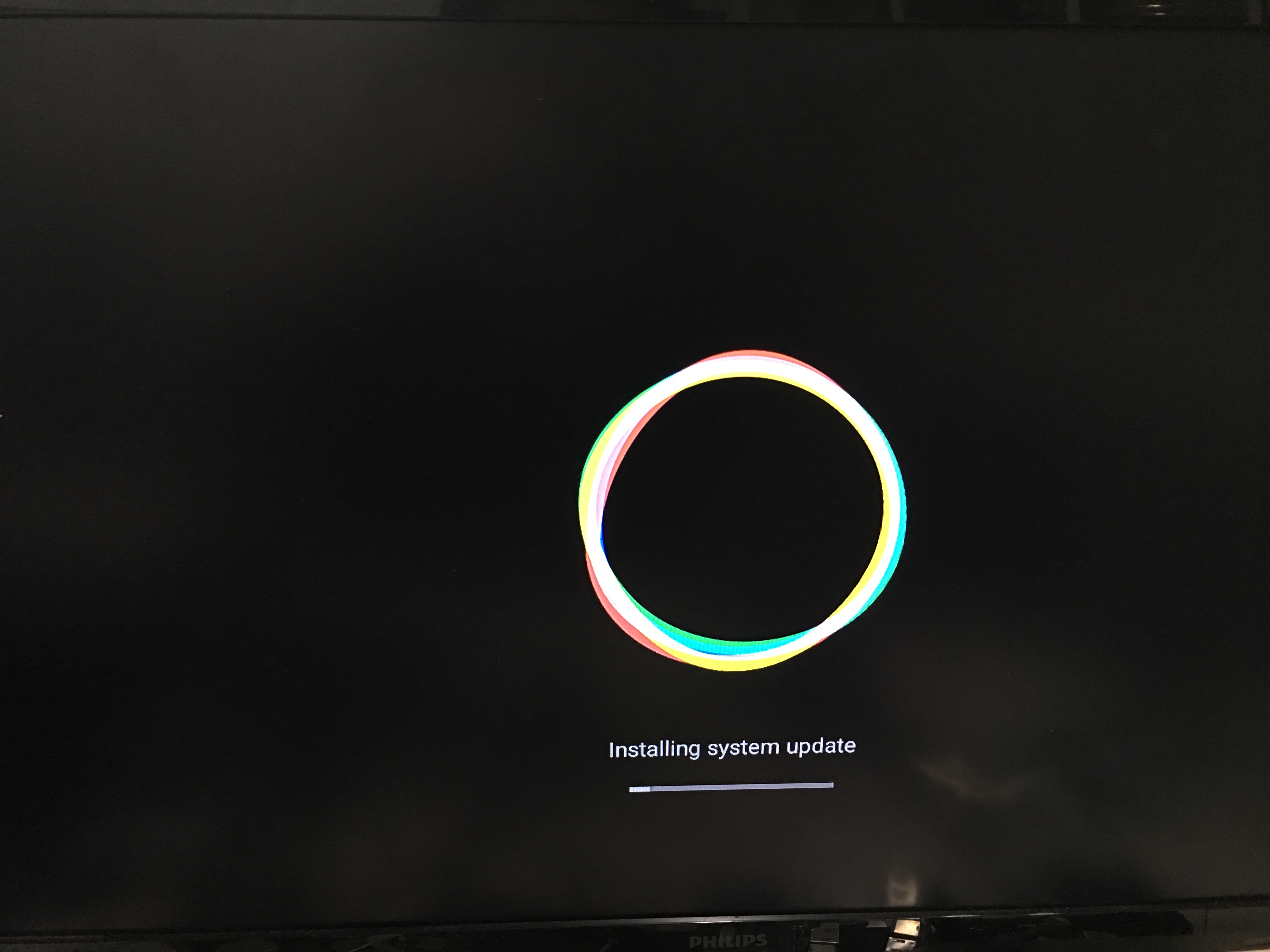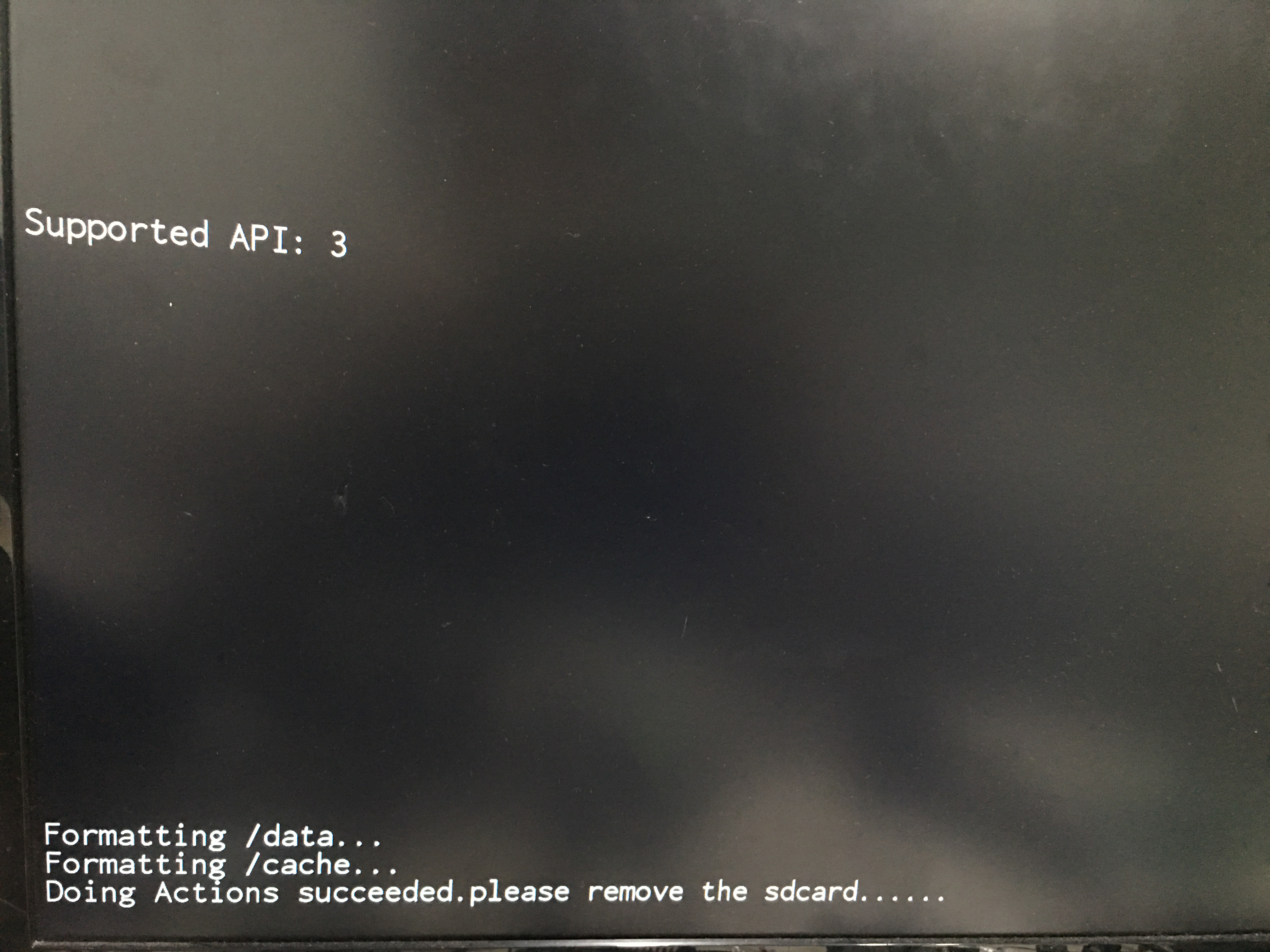Preparation
- Windows PC.
- Download SDDiskTool and extract it.
- SD-Card and an SD-Card Reader.
- HDMI Monitor.
NoteYou should backup the data of your SD-Card if it is important to you. All data on your SD-Card will be erased.
Create Burning Card
Insert your SD-Card into the Card Reader, and insert the Card Reader into the USB-port of your Host PC.
Open the
SDDiskTooltool.Select the SD-Card you just inserted.
Set
function modeasUpgrade Firmware.Click
Firmwareand select the firmware you want to burn.Click
Createto start burning the image to your SD-Card.
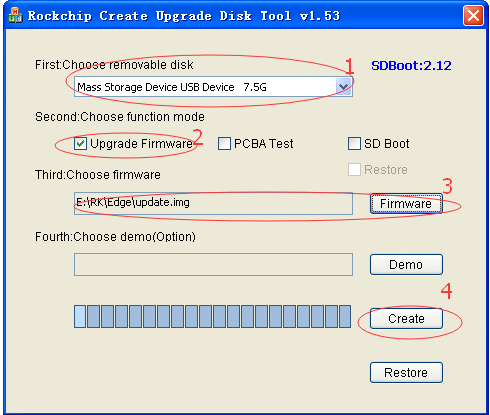
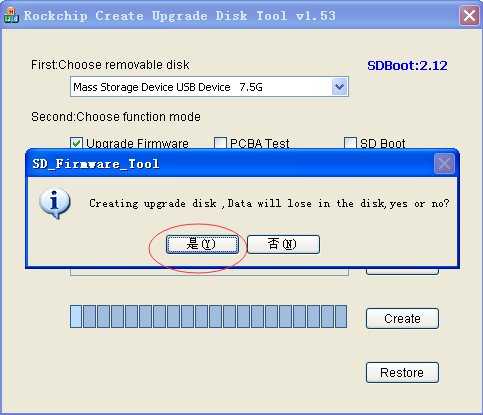
If the image was burned successfully, you will see the following image: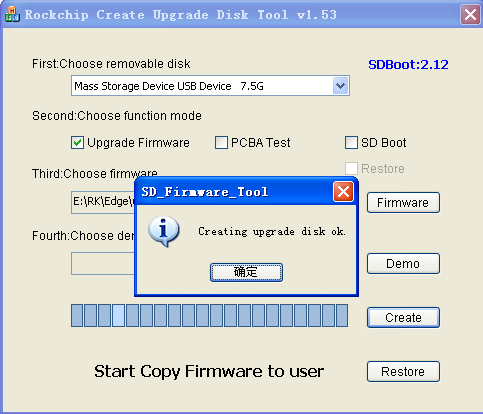
Upgrading Via An SD Card
- Insert the “SD Burning Card” into the Edge-V TF-Card slot, or TF-Card slot on an Edge-IO that’s connected to Edge.
- Connect Edge to a screen via a HDMI cable.
- Power on Edge or reboot it.
- After reboot you will see the upgrade-interface displayed on your HDMI monitor.
If upgrading was done successfully, you will see the following interface:
Remove the SD-Card from your Edge SBC, and the system will reboot automatically into the new OS.