所有VIM系列板子都有板载eMMC存储,可以通过USB烧录工具把系统安装到eMMC。
准备
- 下载升级工具USB Upgrade Tool并解压。
- 烧录工具目录说明:
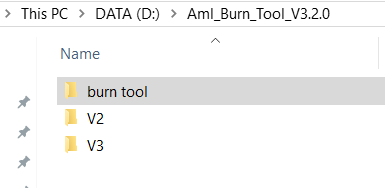
V2和V3文件夹存放了原始的烧录工具文件burn tool文件夹存放的是不同板子的烧录工具以及驱动
burn tool目录说明: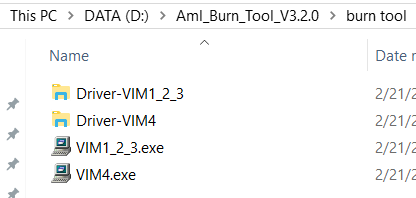
Driver-VIM1_2_3VIM1/VIM2/VIM3/VIM3L板子的驱动文件Driver-VIM4VIM4板子的驱动文件VIM1_2_3.exeVIM1/VIM2/VIM3/VIM3L板子的烧录工具VIM4.exeVIM4板子的烧录工具
安装系统到eMMC
安装驱动
- 进入
Driver-VIM1_2_3目录,安装dpscat.exe,此安装过程很快,并且没有任何显示。 - 安装
dpinst64.exe。安装成功,就可以烧录固件了。
确保已经正确安装好驱动,然后按照下面步骤进行升级:
- 进入
burn tool目录,打开升级工具VIM1_2_3.exe,点击File-->Import image选择要升级的固件。 - 用USB-C线连接板子和PC电脑(默认板子上电会自动开机)。
- 进入固件升级模式。
- 如果上面操作已正确执行,电脑端会发现板子升级设备,点击升级工具上的
开始按钮开始固件升级,升级进度条100%时完成升级。
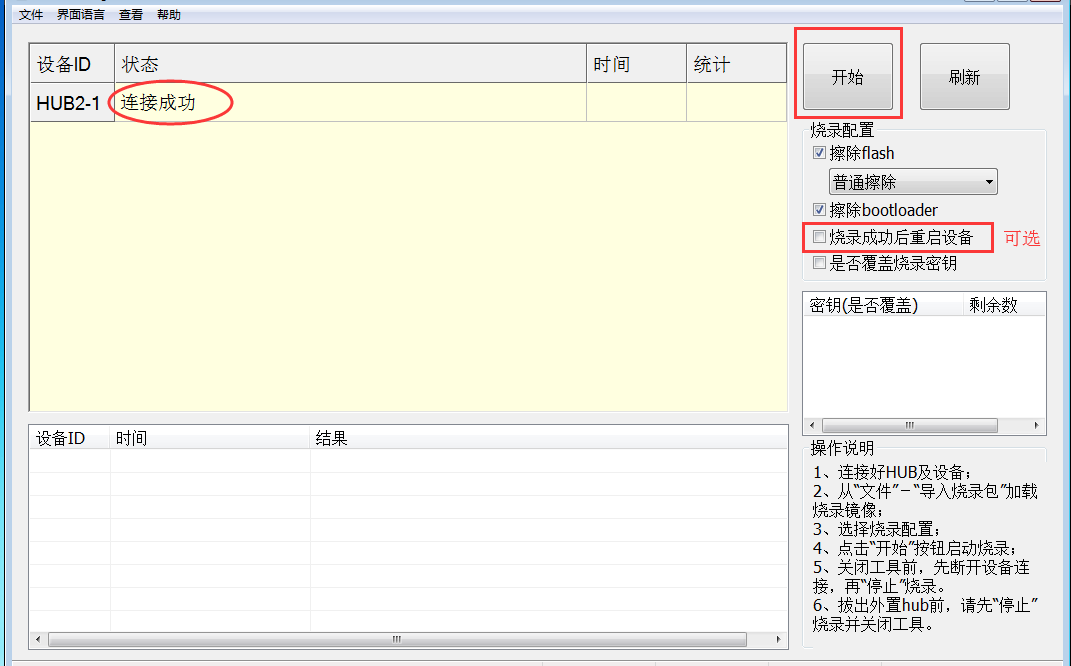
安装驱动
- 进入
Driver-VIM4目录,安装dpscat.exe,此安装过程很快,并且没有任何显示。 - 安装
dpinst64.exe。安装成功,就可以烧录固件了。
确保已经正确安装好驱动,然后按照下面步骤进行升级:
- 进入
burn tool目录,打开升级工具VIM4.exe,点击设置-->加载镜像选择要升级的固件。 - 用USB-C线连接板子和PC电脑(默认板子上电会自动开机)。
- 进入固件升级模式。
- 如果上面操作已正确执行,电脑端会发现板子升级设备,点击升级工具上的
Start按钮开始固件升级,升级进度条100%时完成升级。
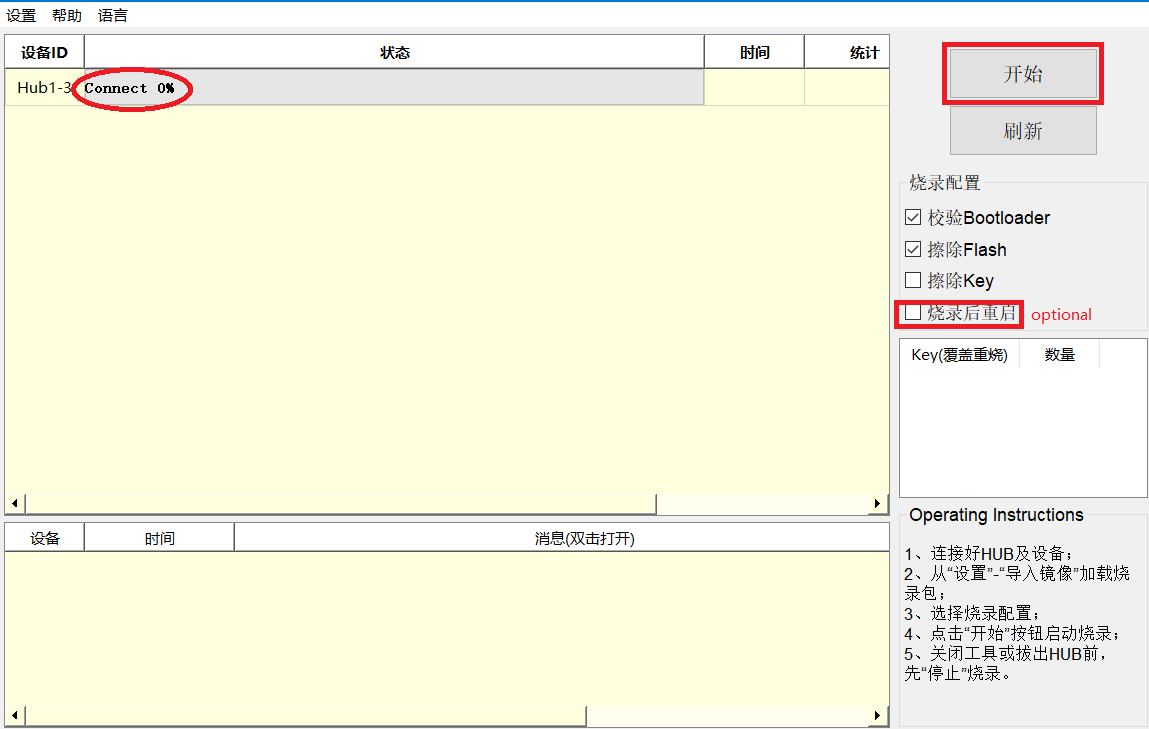
提示
- 先点击
停止按钮再关闭升级工具- 外部供电要求,部分电脑供电比较弱会导致升级失败
- 如果你的系统是32位的系统,在安装驱动时,请选择
dpinst32.exe
准备
1 | $ sudo apt-get install libusb-dev git parted |
获取Ubuntu烧录工具
烧录工具在仓库utils中。
1 | $ git clone https://github.com/khadas/utils |
如果你之前已经下载过utils仓库,那么你只需要更新到最新版本即可。
1 | $ cd /path/to/utils |
安装烧录工具
需要安装usb规则以及创建链接文件。
1 | $ cd /path/to/utils |
如果成功安装你会看到如下信息:
1 | Installing Amlogic flash-tool... |
注意安装过程中需要root权限。
检查USB驱动
首先设置VIMs进入升级模式,然后检查USB驱动:
1 | $ lsusb | grep Amlogic |
以上信息说明PC已经识别到了VIM3。
安装系统到eMMC
1 | $ aml-burn-tool -i /path/to/image |
如果烧录成功你会看到如下信息:
1 | Rebooting the board ........[OK] |
1 | $ aml-burn-tool -b VIM3 -i /path/to/image |
如果烧录成功你会看到如下信息:
1 | Rebooting the board ........[OK] |
1 | $ aml-burn-tool -b VIM4 -i /path/to/image |
更多请参考文档。
卸载烧录工具
1 | $ cd /path/to/utils |