- Open Wi-Fi Settings
Wi-Fi settings are in the upper-right corner, click on the lower triangle to see the Wi-Fi settings options.
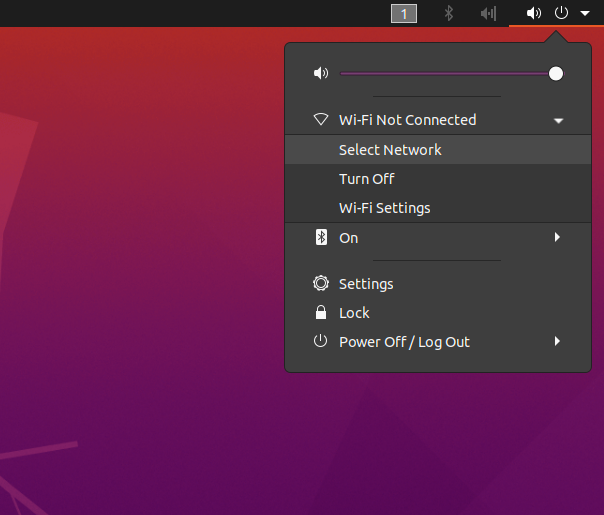
- Select Network
Choose a Wi-Fi network that you want to connect to.
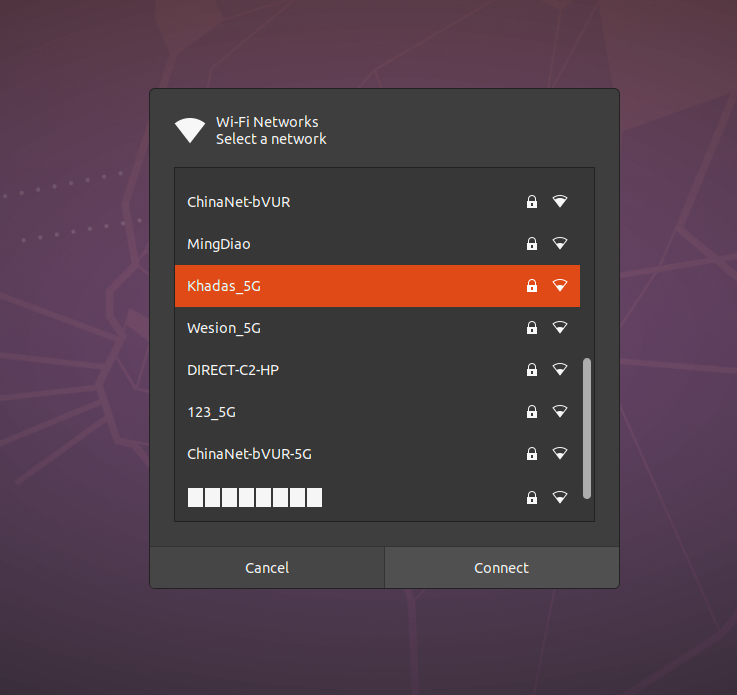
- Enter Password
After entering the password, you can use Wi-Fi normally.
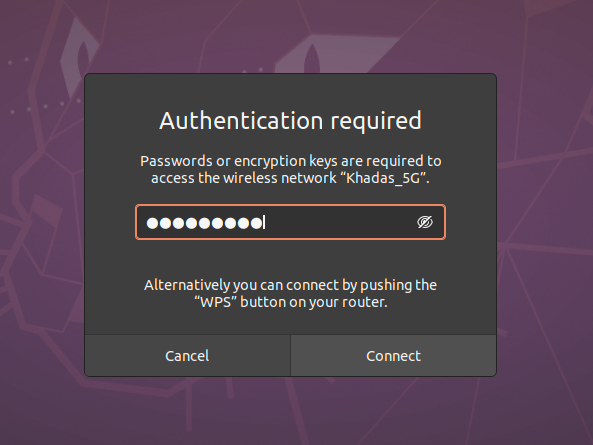
Ubuntu/Debian servers can use NetworkManager to setup Wi-Fi via command line.
- Scan for Wi-Fi Networks:
1 | $ nmcli d wifi list |
Find a Wi-Fi network that you can connect to.
- Create a hashed pre-computed PSK-key with wpa_passphrase:
To avoid storing plain-text passwords, there is an handy tool called wpa_passphrase that comes with wpa_supplicant.
Input the command wpa_passphrase your_ssid your_password to create a 256-bit PSK passphrase from your_ssid and your_password.
1 | khadas@Khadas:~$ wpa_passphrase your_ssid your_password |
The new password is now a hashed passphrase: 6d5324610d3627ab4f97b80cf22b742996d82c022b283a874e88d083a299734c
TipsReplace the
your_ssid&your_passwordwith your SSID and password.
- Connect to a Wi-Fi Network:
1 | $ sudo nmcli d wifi connect your_ssid password 6d5324610d3627ab4f97b80cf22b742996d82c022b283a874e88d083a299734c wep-key-type key |
TipsReplace
your_ssidand6d5324610d3627ab4f97b80cf22b742996d82c022b283a874e88d083a299734cwith your SSID and passphrase.
- Disconnect from a Wi-Fi Network:
1 | $ sudo nmcli d disconnect wlan0 |